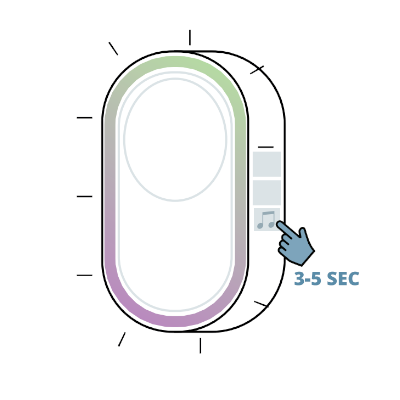Alarm Guide: Ersteinrichtung
APP HERUNTERLADEN
1 Suchen Sie im App Store oder bei Google Play nach "Smart life - Smart Living". Sie können auch einen der QR-Codes hier scannen.

Wie Sie Ihren Guardian 2 einrichten
1 Schließen Sie Ihr NEXSMART GUARDIAN 2 GATEWAY an eine Steckdose an.

2 Halten Sie die mittlere Taste mit dem WLAN-Symbol (drei Streifen und ein Punkt) 3-5 Sekunden lang gedrückt. Nach 3-5 Sekunden gibt der GUARDIAN 2 einen kurzen Ton aus und der LED-Lichtring leuchtet auf, um anzuzeigen, dass Sie den Kopplungsmodus eingeleitet haben.

3 Verbinden Sie Ihr Telefon mit Ihrem WLAN (2,4 GHz).
4 Öffnen Sie die SmartLife-App.

5 Klicken Sie oben rechts auf „+“.

6 Drücken Sie "ADD DEVICE"

7 Wählen Sie in der linken Spalte “SENSORS” und dann Alarm (WiFi)
8 Geben Sie Ihr WLAN-Passwort ein und klicken Sie auf “Next”. Das Passwort darf keine Sonderzeichen enthalten.
9 Aktivieren Sie “Confirm the indicator is rapidly blinking” und klicken Sie auf “Next” um eine Verbindung zum Netzwerk herzustellen.



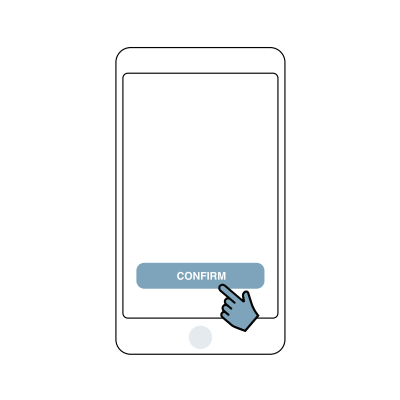
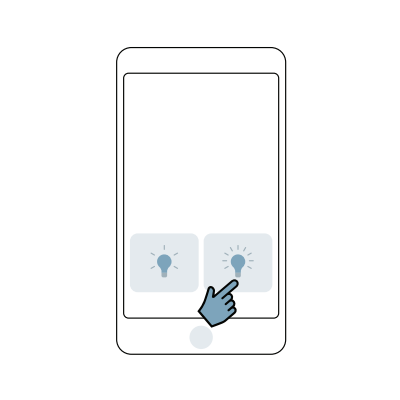
10 Wenn Ihr neuer GUARDIAN 2 auf dem Bildschirm erscheint, drücken Sie das kleine „+“ neben dem Sensor.
11 Erfolg!
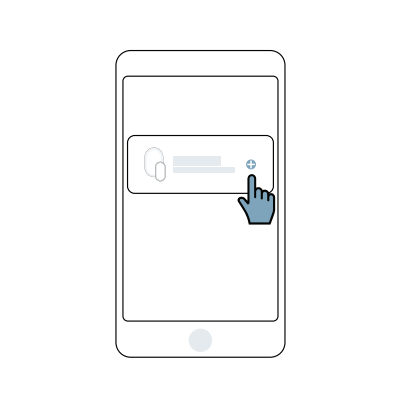

So koppeln Sie den Tür-/Fenstersensor
1 Klicken Sie auf “Accessories”.

2 Klicken Sie auf „+“ in der rechten Ecke.


3 Entfernen Sie den Plastikstreifen vom Sensor.

4 Aktivieren Sie den ausgewählten Sensor.

5 Dann ertönen zwei kurze Pieptöne, die anzeigen, dass Ihr Sensor korrekt mit GUARDIAN 2 gekoppelt ist.
6 Erfolg!

So koppeln Sie den kleinen Bewegungssensor
1 Klicken Sie auf “Accessories”.

2 Klicken Sie auf „+“ in der rechten Ecke.


3 Verwenden Sie ein "Pin-Tool", um den KLEINEN BEWEGUNGSMELDER auf die richtigen Einstellungen einzustellen, die "ON and TEST" sind.

4 Aktivieren Sie den ausgewählten Sensor.

5 Dann ertönen zwei kurze Pieptöne, die anzeigen, dass Ihr Sensor korrekt mit GUARDIAN 2 gekoppelt ist.
6 Erfolg!

So koppeln Sie den großen Bewegungssensor
1 Klicken Sie auf “Accessories”.

2 Klicken Sie auf „+“ in der rechten Ecke.


3 Verwenden Sie ein "Pin-Tool", um den SMALL MOTION DETECTOR auf die richtigen Einstellungen einzustellen, die "ON" sind (indem Sie den Split nach oben drücken).
4 Aktivieren Sie den ausgewählten Sensor.

5 Dann ertönen zwei kurze Pieptöne, die anzeigen, dass Ihr Sensor korrekt mit GUARDIAN 2 gekoppelt ist.
6 Erfolg!

So koppeln Sie die Fernbedienung
1 Klicken Sie auf “Accessories”.

2 Klicken Sie auf „+“ in der rechten Ecke.


3 Aktivieren Sie den ausgewählten Sensor.

4 Dann ertönen zwei kurze Pieptöne, die anzeigen, dass Ihr Sensor korrekt mit GUARDIAN 2 gekoppelt ist.
5 Erfolg!

So koppeln Sie die Innensirene
1 Schalten Sie die SIRENE ein, indem Sie den Stift auf die Seite schieben, auf der „ON“ steht.

2 Schließen Sie die SIRENE an eine Steckdose an.
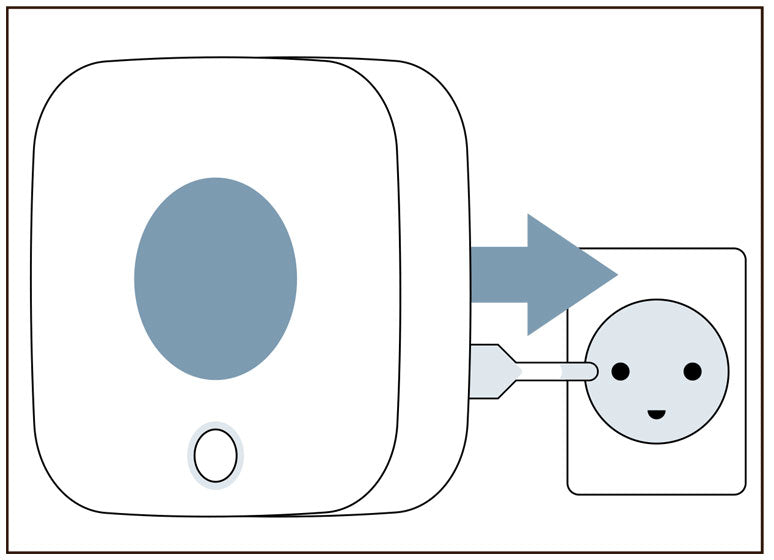
3 Drücken Sie die runde Taste dreimal, Sie hören einen Piepton von der SIRENE und der LED-Ring der SIRENE leuchtet rot auf.


4 Drücken Sie dann die Taste mit dem Musiksymbol auf Ihrem GUARDIAN 2 GATEWAY und halten Sie sie 3-5 Sekunden lang gedrückt, bis das GATEWAY zu leuchten beginnt.
5 Drücken Sie dann die SOS-Taste in Ihrer Smart Life App.
6 Erfolg!