Guide: Automatisierung
Mit der Automatisierung können Sie Aktionen auf Ihrer Kamera automatisieren. Sie können z. B. die Kamera zu bestimmten Zeiten aufzeichnen lassen oder alle Kameras in Ihrem Haus aufzeichnen lassen, sobald eine Kamera eine Bewegung erkennt.
Um eine Automatisierung zu erstellen, gehen Sie zunächst zur Kategorie „Intelligent“ und wählen den Reiter „Automatisierung“.
BEISPIEL 1: ERSTELLEN SIE EINEN ZEITPLAN, WANN IHRE KAMERAS AUFZEICHNEN SOLLEN
1 Drücken Sie unter „Automatisierung“ auf das blaue „+“ in der oberen rechten Ecke.

2 Sie müssen nun eine „Bedingung“ festlegen, d. h. die Aktion, die eine „Aufgabe“ oder Aktion auslösen muss, die ausgeführt werden muss.
3 Hier wählen Sie „Zeitplan“ und stellen eine Zeit ein. Ob die Aktion an verschiedenen Tagen wiederholt werden soll, kann unter „Wiederholen“ ausgewählt werden.


4 Drücken Sie auf das blaue Kreuz im "Then"-Teil des Zeitplans. Dann müssen Sie Ihre „Aufgabe“ auswählen. Wählen Sie „Das Gerät betreiben“ und wählen Sie Ihre Kamera.


5+ 6 Wählen Sie „SD-Karten-Aufnahme” und drücken Sie auf „An“ und „Speichern“. Wählen Sie dann „Aufnahme-Modus“ und klicken Sie auf „Ununterbrochene Aufnahme“ und „Speichern“. Drücken Sie dann „Weiter“.

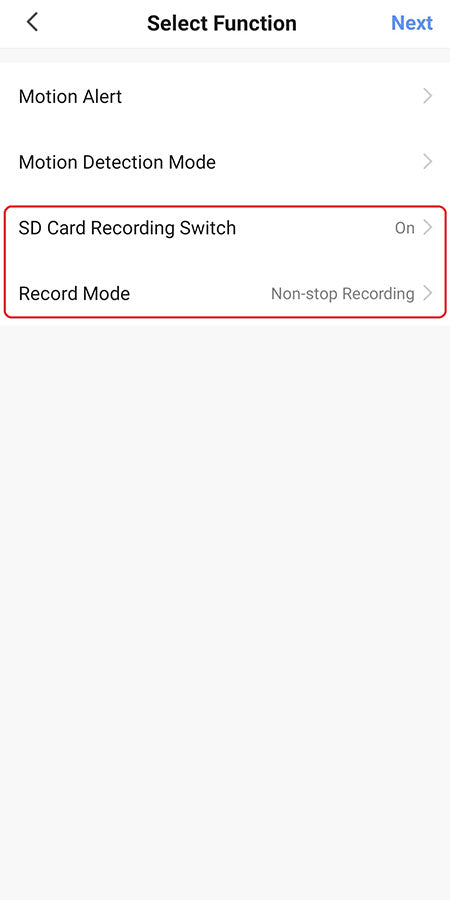
7 Nun erhalten Sie eine Übersicht über die erstellte Automatisierung und können die Automatisierung unter „Name“ benennen. Drücken Sie nun auf „Speichern“ und dann auf „Ja“.

Jetzt beginnt die Kamera an den ausgewählten Tagen um 8:00 Uhr morgens mit der Aufnahme.
Denken Sie daran, eine Automatisierung zu erstellen, bei der die Aufnahme später am Tag abgeschaltet wird.
BEISPIEL 2: EINE KAMERA AUFZEICHNEN LASSEN, WENN EINE ANDERE KAMERA EINE BEWEGUNG REGISTRIERT (ERFORDERT, DASS DIE KAMERAS MIT BEWEGUNGSERKENNUNG EINGERICHTET SIND)
1 Drücken Sie unter „Automatisierung“ auf das blaue „+“ in der oberen rechten Ecke.

2 Wählen Sie dann „Wenn sich der Gerätestatus ändert“.

3 Wählen Sie die Kamera, die bei einer Bewegung die andere aktivieren soll, in diesem Fall Kamera 1.

4 Drücken Sie nun „Bewegung erkannt“.

5 Drücken Sie auf das blaue Kreuz im "Then"-Teil des Zeitplans. Jetzt wählen Sie aus, was die Kamera aktivieren soll, wenn eine Bewegung erkannt wird. Drücken Sie „Das Gerät betreiben“.

6 Wählen Sie die zweite Kamera, Kamera 2.
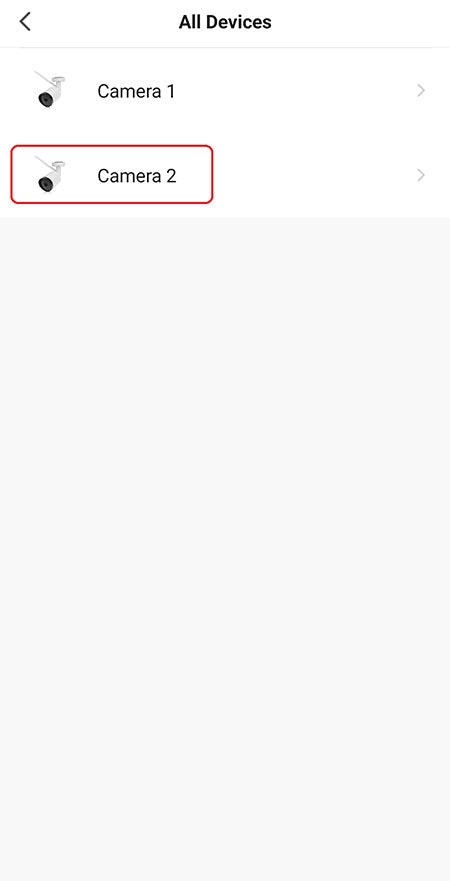
7 Drücken Sie „Aufnahmemodus“, wählen Sie „Ununterbrochene Aufnahme“ und drücken Sie „Weiter“.

8 Unter „Aufgabe“ können Sie auf das blaue „+“ drücken und „Verzögerung“ wählen.

9 Jetzt wählen Sie aus, wie lange die Kamera aufzeichnen soll, wenn die andere Kamera eine Bewegung erkennt.
10 Drücken Sie wieder auf das blaue "+" unter „Aufgabe“ und drücken Sie „Das Gerät betreiben“.

11 Wählen Sie die Kamera erneut. Drücken Sie auf „Aufnahmemodus“ und wählen Sie „Bewegungsaufzeichnung“, drücken Sie „Speichern“ und „Weiter“.

12 Jetzt können Sie die Aktionskette sehen. Wenn Kamera 1 eine Bewegung erkennt, beginnt Kamera 2 mit der ununterbrochenen Aufnahme. Sie zeichnet nun 3 Minuten lang (Verzögerung) auf und kehrt dann zur Aufnahme nur bei Bewegung zurück.
13 Drücken Sie nun „Speichern“ und „Ja“, um die Automatisierung zu nutzen.

