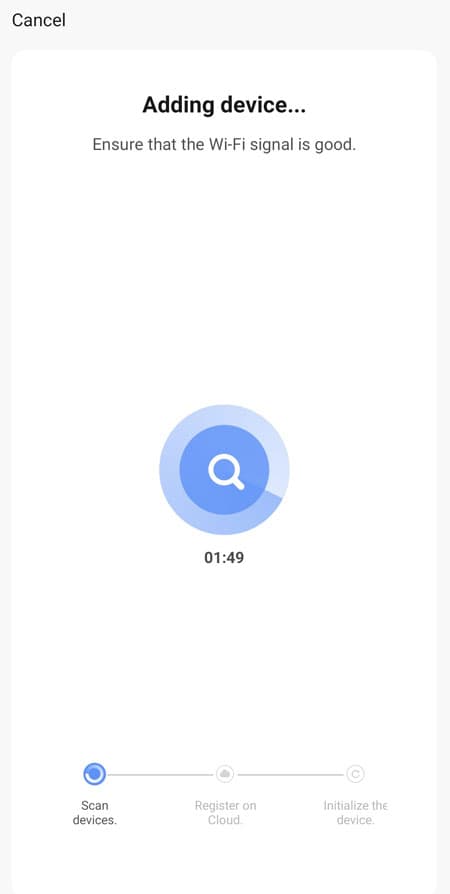Kamera Guide: Ersteinrichtung
Christian zeigt, mit welchen Methoden die App um eine NEXSMART™ Überwachungskamera erweitert werden kann.
QR kode
1 Stellen Sie die Kamera zunächst in der Nähe des Routers auf.
2 Setzen Sie die Kamera zurück und warten Sie, bis „Waiting for Wi-Fi Config“ anzeigt wird oder bis eine LED an der Kameralinse aufleuchtet.
3 Klicken Sie in Smart Life auf das Pluszeichen in der oberen rechten Ecke

4 Klicken Sie auf „Security & Video Surveillance“ und danach auf „Smart Camera“
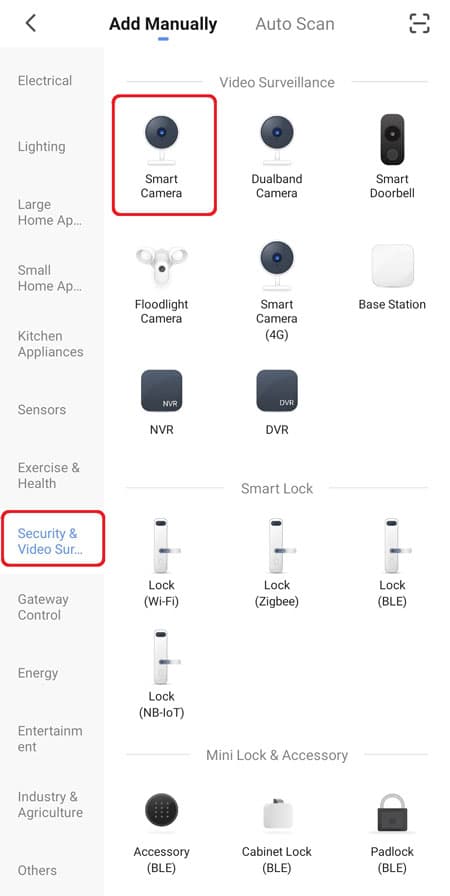
5 Klicken Sie auf „make sure the indicator is flashing ...“. und dann auf „Next“.

6 Wählen Sie Ihr WiFi aus und geben Sie den Code dafür ein. Drücken Sie „Next“.

7 Wenn der QR-Code angezeigt wird, scannen Sie ihn mit der Kamera. Das Telefon sollte sich ca. 20-30 cm vor der Kameralinse befinden.
8 Die Kamera gibt einen neuen Ton aus, wenn der QR-Code gescannt wird. Drücken Sie dann auf „I heard a Prompt“.

EZ Mode
1 Stellen Sie die Kamera zunächst in der Nähe des Routers auf.
2 Setzen Sie die Kamera zurück und warten Sie, bis „Waiting for Wi-Fi Config“ anzeigt wird oder bis eine LED an der Kameralinse aufleuchtet.
3 Klicken Sie in Smart Life auf das Pluszeichen in der oberen rechten Ecke
4 Klicken Sie auf „Security & Video Surveillance“ und danach auf „Smart Camera“

5 Drücken Sie oben rechts auf „QR Code“ und wählen Sie dann „EZ Mode“.

6 Wählen Sie Ihr WiFi aus und geben Sie den Code dafür ein. Drücken Sie „Next“.

7 Die App sucht nun nach der Kamera, und wenn sie gefunden wurde, drücken Sie „Done“.

Kabel
1 Schließen Sie die Kamera mit einem Netzwerkkabel an den Router an.
2 Setzen Sie die Kamera zurück und warten Sie, bis „Waiting for Wi-Fi Config“ angezeigt wird.
3 Klicken Sie in Smart Life auf das Pluszeichen an der oberen rechten Ecke
4 Klicken Sie auf „Security & Video Surveillance“ und danach auf „Smart Camera“

5 Klicken Sie auf „QR code“ und wechseln Sie zu „Kabel“

6 Klicken Sie auf „Power on the device and make sure the indicator is flashing....“. Die App beginnt mit der Suche nach den Geräten.
7 Sobald die Kamera im Netzwerk gefunden wurde, wählen Sie sie aus, um sie der App hinzuzufügen.

8 Nach einem Moment hat die App die Kamera hinzugefügt
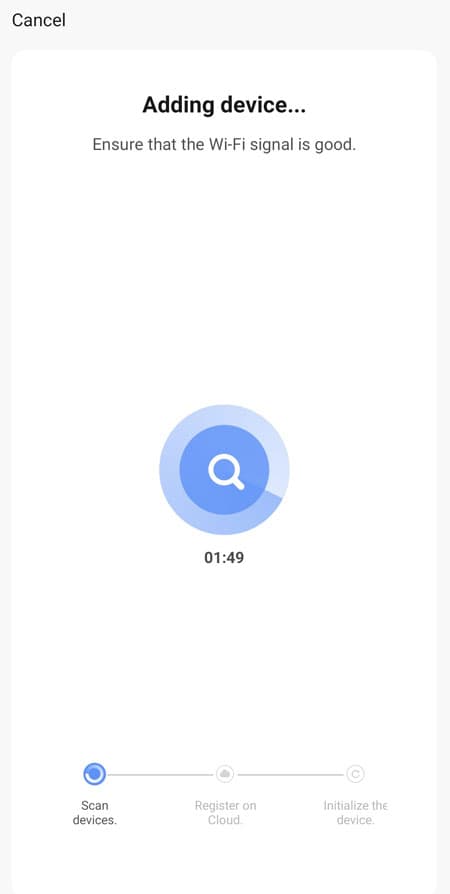
POE
1 Schließen Sie das Netzkabel an den POE-INJECTOR an.
2 Schließen Sie ein Netzwerkkabel von "DATA IN" direkt an Ihren Router an.
3 Schließen Sie ein Netzwerkkabel von "DATA POWER OUT" an die Kamera an.

4 Setzen Sie die Kamera zurück und warten Sie, bis sie "Waiting for Wi-Fi Config" sagt oder eine LED neben der Kameralinse aufleuchtet.
5 In Smart Life klicken Sie auf das Pluszeichen in der oberen rechten Ecke.
6 Klicken Sie auf "Security & Video Surveillance" und dann auf "Smart Camera”.

7Klicken Sie auf ”QR code" und wechseln Sie zu ”Cable”.

8 Klicken Sie auf ”Power on the device and make sure the indicator is flashing....”. Die App wird nach den Geräten suchen.
9 Sobald die Kamera im Netzwerk gefunden wurde, wählen Sie sie aus, um sie zur App hinzuzufügen.

10 Nach einem Moment hat die App die Kamera hinzugefügt.